

The File Reader only supports opening plain text documents such as. Lastly, click the “Replace All” button to start the process.Alternatively, you can click the “Open File” button in the menu bar to directly load a file from your computer. Next, paste your text in the text box.First, fill the “Find this” field with the word you want to change and the “Replace with” field with the new word you want to use.
#Online microsoft word text cleaner how to
How to Use Find and Replace Text Onlineįind and Replace online is pretty straightforward to use. Use this extended find and replace multiple text online tool to replace multiple text in a single click. Result: The quick brown fox jumps over the lazy dog.įind and Replace – Multiple Text Online with a Single Click Input: The quick brown fox jumps over the lazy dog. Input: Text and Replace Text Online!Įnable Whole Words option to replace exact word that not preceded or followed by another string.Įxample: Find and Replace Text online with Whole Words. It’s case sensitive that means “a” does not match the “A” in your text while replacing.Įxample: Find and Replace Text online with Match Case.

To use this, click to copy or directly save by clicking on save as button in the file menu.Įnable Match Case option to exactly match your search query.Optional: For case sensitive select Match case or whole words as your choice.Under “Replace with” field, enter the text that you want to replace with.
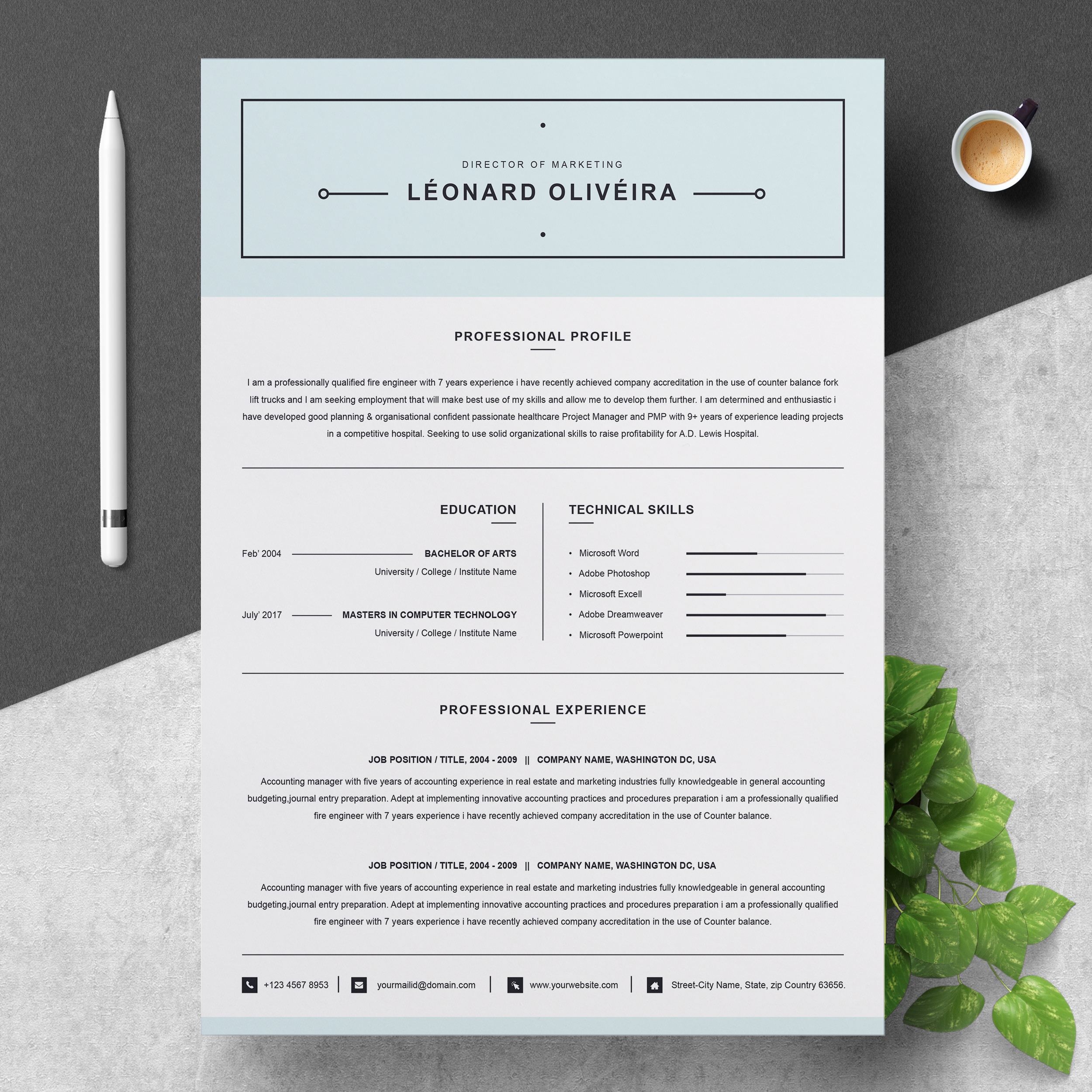 Under “Find this” field, enter the text that you want to replace. Type or paste the block of text or simply upload text document by selecting file. How to Find and Replace Text Onlineįollow these steps to find and replace text online: It’s very useful when you editing large text to save time. MSWordRemoveAll - strips Word-specific tag on paste, removing both fonts and text sizes.Įnabling the NoneSupressCleanMessage option, will prevent the client-side OnClientPasteHtml event from firing when using the native browser paste options (the browser’s context menu, or the Ctrl+V shortcut).Find and replace online tool will automatically find and replace text from block of text that you entered exact match words in “find this” and “replace with” fields. MSWordNoMargins - strips Word-specific tags and margins, preserving fonts and text sizes. MSWordNoFonts - strips Word-specific tags on paste, preserving text sizes only. MSWord - strips Word-specific tags on Paste, preserving fonts and text sizes. ConvertWordLists - converts Word ordered/unordered lists to HTML tags. NoneSupressCleanMessage - does not strip anything on paste and does not show the prompt about MS Word content being pasted (see Overview article). If MS Word formatting exists, the user is prompted to clean it. None - pastes the clipboard content as is. AllExceptNewLines - clears all tags except. All - strips all HTML formatting and pastes plain text. In the lists below you can find all possible options: It enables you to choose a specific configuration of generic or MS-Word-specific stripping options to be processed during paste. The major RadEditor mechanism for on-paste content cleaning and stripping is the StripFormattingOptions functionality. The StripFormattingOptions property replaces the deprecated StripFormattingOnPaste property. You can find more details about how they behave in the Using the Built-in Clipboard Tools section of the Overview article. These tools are categorized as built-in clipboard tools. RadEditor exposes two easy-to-use built-in tools, which enable end-users to get proper HTML from pasted MS Word content - Paste from Word (in Figure 1) and Paste from Word, strip font. Figure 1: MS Word content is pasted as proper HTML markup in the RadEditor.
Under “Find this” field, enter the text that you want to replace. Type or paste the block of text or simply upload text document by selecting file. How to Find and Replace Text Onlineįollow these steps to find and replace text online: It’s very useful when you editing large text to save time. MSWordRemoveAll - strips Word-specific tag on paste, removing both fonts and text sizes.Įnabling the NoneSupressCleanMessage option, will prevent the client-side OnClientPasteHtml event from firing when using the native browser paste options (the browser’s context menu, or the Ctrl+V shortcut).Find and replace online tool will automatically find and replace text from block of text that you entered exact match words in “find this” and “replace with” fields. MSWordNoMargins - strips Word-specific tags and margins, preserving fonts and text sizes. MSWordNoFonts - strips Word-specific tags on paste, preserving text sizes only. MSWord - strips Word-specific tags on Paste, preserving fonts and text sizes. ConvertWordLists - converts Word ordered/unordered lists to HTML tags. NoneSupressCleanMessage - does not strip anything on paste and does not show the prompt about MS Word content being pasted (see Overview article). If MS Word formatting exists, the user is prompted to clean it. None - pastes the clipboard content as is. AllExceptNewLines - clears all tags except. All - strips all HTML formatting and pastes plain text. In the lists below you can find all possible options: It enables you to choose a specific configuration of generic or MS-Word-specific stripping options to be processed during paste. The major RadEditor mechanism for on-paste content cleaning and stripping is the StripFormattingOptions functionality. The StripFormattingOptions property replaces the deprecated StripFormattingOnPaste property. You can find more details about how they behave in the Using the Built-in Clipboard Tools section of the Overview article. These tools are categorized as built-in clipboard tools. RadEditor exposes two easy-to-use built-in tools, which enable end-users to get proper HTML from pasted MS Word content - Paste from Word (in Figure 1) and Paste from Word, strip font. Figure 1: MS Word content is pasted as proper HTML markup in the RadEditor.




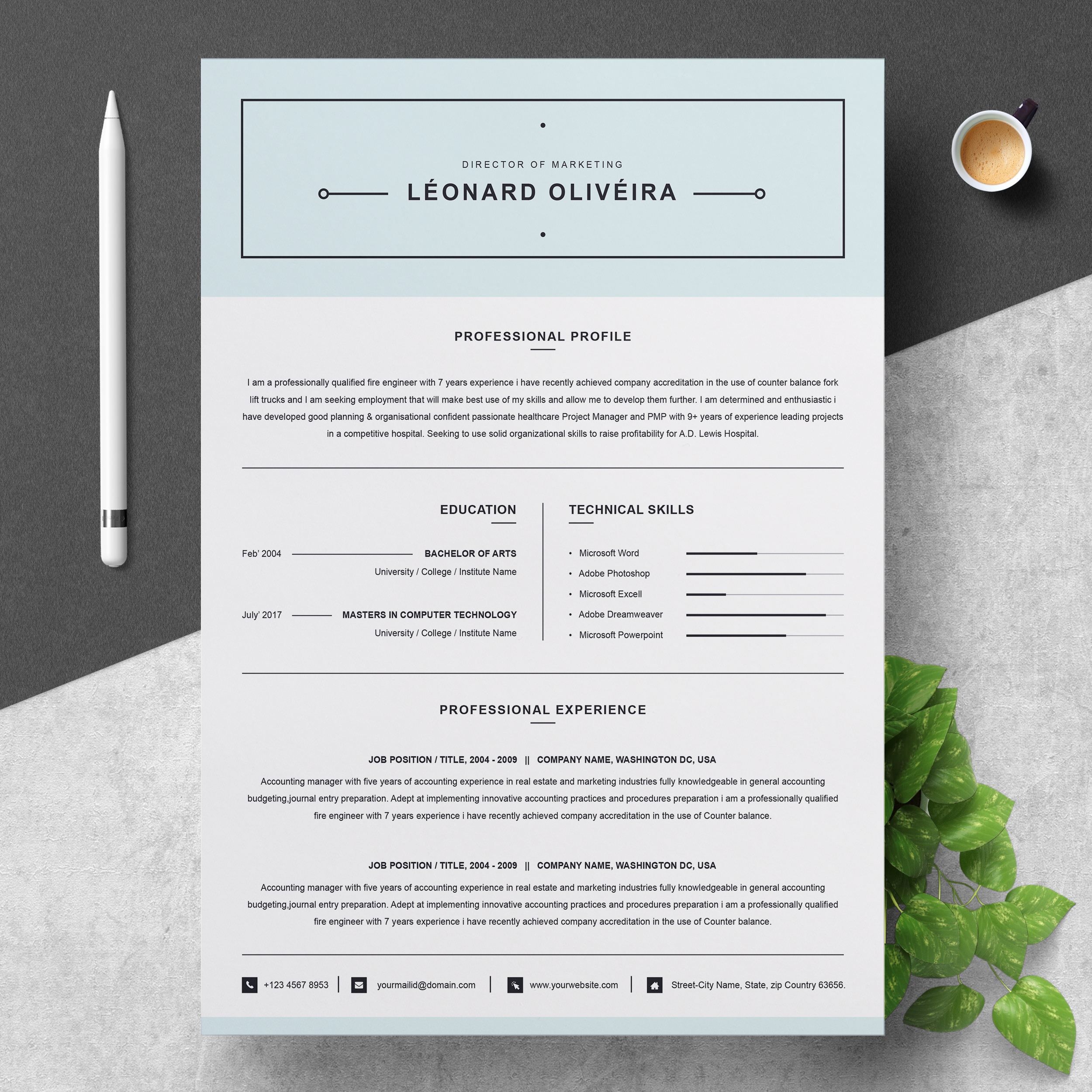


 0 kommentar(er)
0 kommentar(er)
